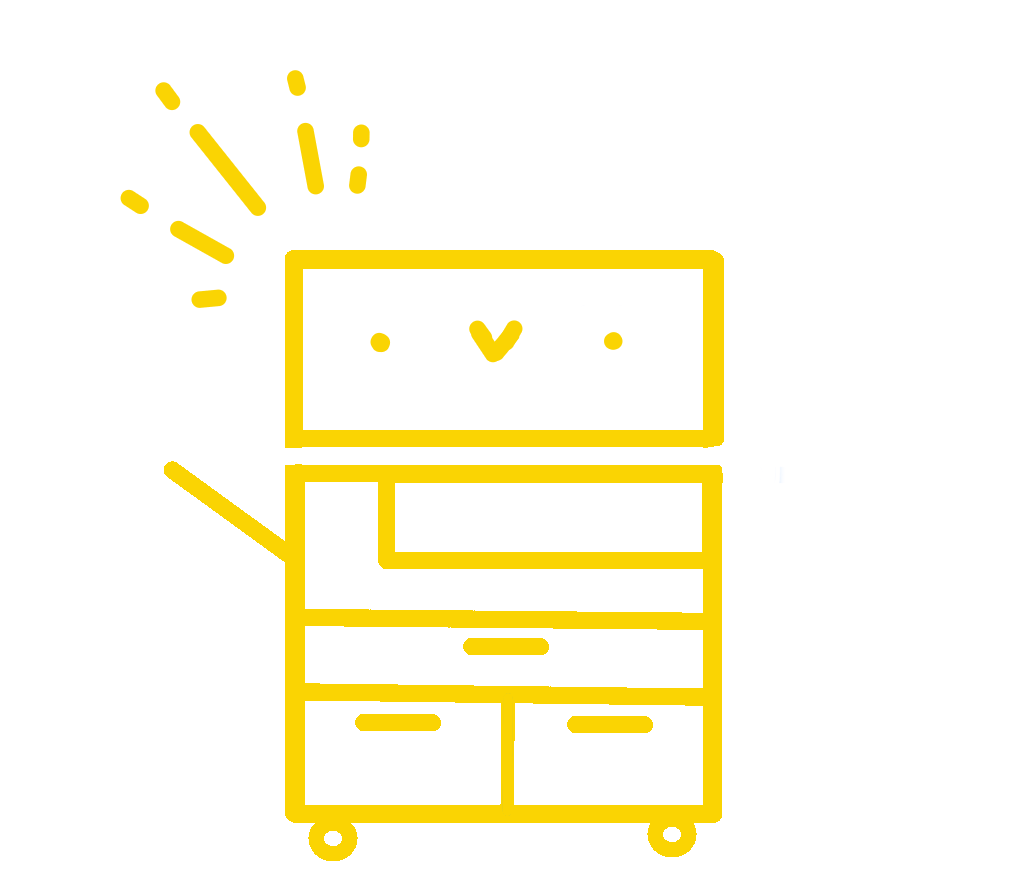Printer Room Status
-
Loading...
How do I print?
While the basement of Burnside Hall is under renovation, CTF is pleased to offer 250 pages of free printing to undergraduate science students at remote locations around campus!
- Log on to a CTF workstation (computer) using your McGill credentials
- Print your document from the computer by choosing the corresponding printer from the dropdown menu in the print dialog
Make sure the printer name corresponds to your workstation (MAASS, STBIO, etc.)
- Pick up your document from the printer
No need to scan your student card on the printer, your document will be printed automatically
Where can I use free printing?
We are working to bring free printing to several remote locations around campus.
| Station name | Workstation location | Printer location |
|---|---|---|
| MAASS | Otto Maass main floor, west side of the lobby | Otto Maass basement, west side near OM 24 |
| STBIO | Stewart Biology north, 3rd floor, near the elevators | Stewart Biology north, 2nd floor, near N 2/8 (down the hallway past the Biology Café) |
Having printing trouble?
You can always contact us by email if you are experiencing any issues with printing. A CTF volunteer will be happy to assist you.
Here are a few steps to troubleshoot your printing issue:
- Make sure the correct printer is selected in the print dialog box (MAASS, STBIO, etc. corresponding to your location)
- Wait for a notification to appear on your computer to confirm the printer destination and your remaining page quota. This notification only appears once your document has been processed; large files can take a few moments to process.
- At the printer, your document should be printed automatically. If nothing has come out, check for error messages on the printer screen. The printer may be jammed or out of paper/toner.
- The printers accept documents on regular letter paper (8.5” x 11”). If other documents are printing but yours is not, make sure that your print job settings such as size and paper colour are compatible.
I think the printer is jammed or out of paper/toner?
The remote station printers are shared with McGill’s uPrint service, and service and maintenance are done regularly by technicians. If you suspect an issue with a printer, please email us as soon as possible. We can refund your quota for unprinted jobs and will mark the printer down to prevent additional jobs being sent from our workstations.
What is the printing quota?
At the beginning of every semester, each student eligible for free printing will have 250 pages added to their quota (1 page = 1 black & white side). This quota is cumulative. You can check your quota and print history by logging in to TEPID. If you suspect there is an issue with your quota, please contact us.
How can I print in colour?
First, make sure colour printing is enabled on your TEPID account. The ability to print in colour must be manually activated on your profile, because one page printed in colour counts for three pages of printing quota.
Next, make sure colour printing is selected in the printing dialog box. When printing PDFs from Adobe Reader, make sure to click on “Properties” to activate colour printing from the Xerox panel.
What is TEPID?
TEPID is our printing service. It integrates printing across our computers and labs.
Logging into TEPID using your McGill credentials allows you to access your printing information, specifically your quota information and colour printing services.